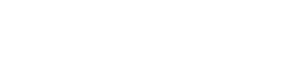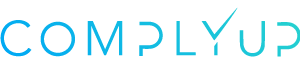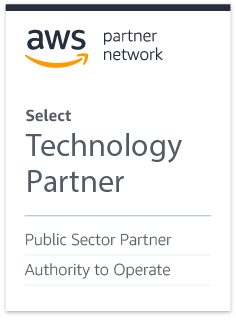[vc_row][vc_column width=”4/6″][vc_separator border_width=”2″][/vc_column][vc_column width=”2/6″][/vc_column][/vc_row][vc_row][vc_column][/vc_column][/vc_row][vc_row][vc_column][vc_column_text]
It’s a Team Effort
[/vc_column_text][/vc_column][/vc_row][vc_row][vc_column][/vc_column][/vc_row][vc_row][vc_column width=”4/6″]
[/vc_column][vc_column width=”2/6″][/vc_column][/vc_row][vc_row][vc_column][/vc_column][/vc_row][vc_row][vc_column width=”8/12″][vc_column_text]Several CMP Subscriptions include multiple assessors (users). Each Assessment has one, and only one, Owner. All additional users are Assessors.[/vc_column_text][/vc_column][vc_column width=”4/12″][/vc_column][/vc_row][vc_row][vc_column width=”3/6″][vc_column_text]When a new assessment is created, only the owner has access. The owner has the ability to make administrative changes to the assessment, including adding and removing assessors. Assessor Management is performed in the Settings > Assessment Detail View. Click the gear icon in the top right corner of CMP. Then click the gear icon in the Assessment Register.[/vc_column_text][/vc_column][vc_column width=”1/6″][vc_single_image image=”10287″ img_size=”full” alignment=”center” style=”vc_box_rounded” onclick=”img_link_large” img_link_target=”_blank”][/vc_column][vc_column width=”2/6″][/vc_column][/vc_row][vc_row][vc_column][/vc_column][/vc_row][vc_row][vc_column width=”4/6″][vc_single_image image=”10288″ img_size=”full” alignment=”center” style=”vc_box_rounded” onclick=”img_link_large” img_link_target=”_blank”][/vc_column][vc_column width=”2/6″][/vc_column][/vc_row][vc_row][vc_column][/vc_column][/vc_row][vc_row][vc_column width=”4/6″][vc_single_image image=”10289″ img_size=”full” alignment=”center” style=”vc_box_rounded” onclick=”img_link_large” img_link_target=”_blank”][vc_column_text]The Assessors section of the Assessment View lists all users currently assigned to this Assessment. The Owner is indicated by a blue user icon.[/vc_column_text][/vc_column][vc_column width=”2/6″][/vc_column][/vc_row][vc_row][vc_column][/vc_column][/vc_row][vc_row][vc_column][vc_column_text]Add Assessors
[/vc_column_text][/vc_column][/vc_row][vc_row][vc_column][/vc_column][/vc_row][vc_row][vc_column width=”2/6″][vc_column_text]To add an assessor, click the plus sign in the Assessors section. If your license has remaining seats, you will be prompted to provide the assessor’s email address.[/vc_column_text][/vc_column][vc_column width=”2/6″][vc_single_image image=”10290″ img_size=”full” alignment=”center” style=”vc_box_rounded” onclick=”img_link_large” img_link_target=”_blank”][/vc_column][vc_column width=”2/6″][/vc_column][/vc_row][vc_row][vc_column width=”8/12″][vc_column_text]After you hit Add, an email invitation will immediately be sent to the user.[/vc_column_text][/vc_column][vc_column width=”4/12″][/vc_column][/vc_row][vc_row][vc_column width=”2/6″][vc_single_image image=”10291″ img_size=”full” alignment=”center” style=”vc_box_rounded” onclick=”img_link_large” img_link_target=”_blank”][/vc_column][vc_column width=”2/6″][vc_column_text]The Assessor section will be updated to show the new user. A gray envelope indicates the user has not yet accepted the invitation.[/vc_column_text][/vc_column][vc_column width=”2/6″][/vc_column][/vc_row][vc_row][vc_column][/vc_column][/vc_row][vc_row][vc_column width=”4/6″][vc_single_image image=”10292″ img_size=”large” alignment=”center” style=”vc_box_rounded” onclick=”img_link_large” img_link_target=”_blank”][vc_column_text]The user will then receive the email shown above.[/vc_column_text][/vc_column][vc_column width=”2/6″][/vc_column][/vc_row][vc_row][vc_column width=”4/6″][vc_column_text]When the user clicks Accept Invitation, he will be taken to the ComplyUp registration page and asked to provide basic user details.[/vc_column_text][/vc_column][vc_column width=”2/6″][/vc_column][/vc_row][vc_row][vc_column width=”4/6″][vc_single_image image=”10293″ img_size=”large” alignment=”center” style=”vc_box_rounded” onclick=”img_link_large” img_link_target=”_blank”][/vc_column][vc_column width=”2/6″][/vc_column][/vc_row][vc_row][vc_column][/vc_column][/vc_row][vc_row][vc_column width=”4/6″][vc_column_text]Following registration, the user will have access to all non-administrative functions of the Assessment.[/vc_column_text][/vc_column][vc_column width=”2/6″][/vc_column][/vc_row][vc_row][vc_column width=”3/12″][vc_column_text]The Assessment Owner can see that the user has finished registration when the gray envelope icon is replaced with a gray user icon in the Assessors section.[/vc_column_text][/vc_column][vc_column width=”5/12″][vc_single_image image=”10294″ img_size=”full” alignment=”center” style=”vc_box_rounded” onclick=”img_link_large” img_link_target=”_blank”][/vc_column][vc_column width=”4/12″][/vc_column][/vc_row][vc_row][vc_column][/vc_column][/vc_row][vc_row][vc_column][vc_column_text]
Remove Assessors
[/vc_column_text][/vc_column][/vc_row][vc_row][vc_column][/vc_column][/vc_row][vc_row][vc_column width=”2/6″][vc_column_text]Removing an assessor from an Assessment can be accomplished by clicking the X icon next to the assessor’s email address. You will be prompted to confirm removal. Although the user will no longer have access to the assessment, all activities and changes the user made to the Assessment will persist.[/vc_column_text][/vc_column][vc_column width=”2/6″][vc_single_image image=”10295″ img_size=”full” alignment=”center” style=”vc_box_rounded” onclick=”img_link_large” img_link_target=”_blank”][/vc_column][vc_column width=”2/6″][/vc_column][/vc_row][vc_row][vc_column][/vc_column][/vc_row][vc_row][vc_column][vc_column_text]
Profile Updates
[/vc_column_text][/vc_column][/vc_row][vc_row][vc_column][/vc_column][/vc_row][vc_row][vc_column width=”3/6″][vc_column_text]Update your profile by clicking the user icon in the top right corner of CMP and selecting Profile.[/vc_column_text][/vc_column][vc_column width=”1/6″][vc_single_image image=”10304″ img_size=”full” alignment=”center” style=”vc_box_rounded” onclick=”img_link_large” img_link_target=”_blank”][/vc_column][vc_column width=”2/6″][/vc_column][/vc_row][vc_row][vc_column][/vc_column][/vc_row][vc_row][vc_column width=”4/6″][vc_column_text]Profile and Password changes can be made in the Profile View.[/vc_column_text][vc_single_image image=”10302″ img_size=”full” alignment=”center” style=”vc_box_rounded” onclick=”img_link_large” img_link_target=”_blank”][/vc_column][vc_column width=”2/6″][/vc_column][/vc_row]